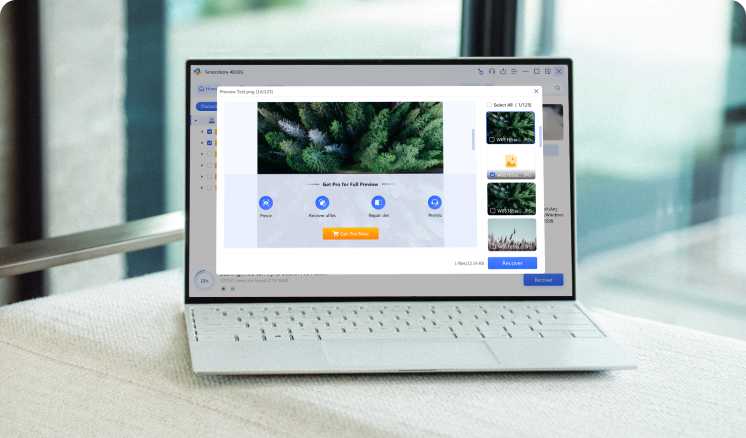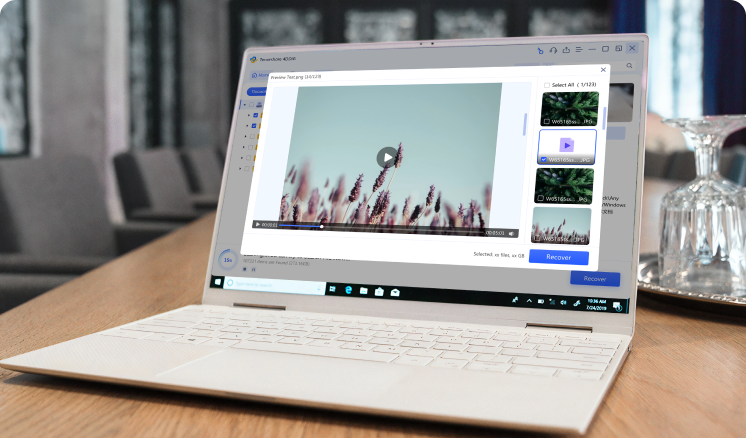4DDiG 免費版旨在提供最高成功率的免費資料恢復。它支援從各種裝置復原:本機磁碟機、外部磁碟、遺失的分割區、BitLocker加密磁碟機,甚至是崩潰的電腦等等。此外,4DDiG Free 資料恢復具有強大的照片和影片修復功能。立即下載即可免費恢復 2GB 資料!
如何獲得 2GB 免費資料恢復
首先,我們將向您展示如何獲得 2GB 免費資料恢復配額。
-
Step 1:下載並安裝
從官方網站下載 4DDiG 免費版救援軟體,安裝完成後啟動它。然後您就可以進入程式的主頁了。
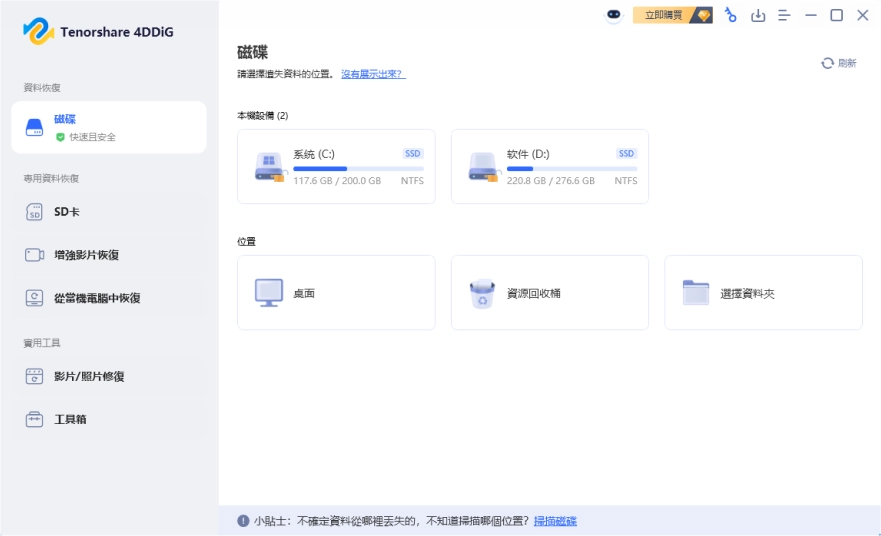
-
Step 2:在 Facebook 或 Twitter 上分享
按一下此處的「分享」圖示。在彈出視窗中,您可以透過點擊每個按鈕選擇在 FB 或 Twitter 上分享 4DDiG 免費版。共享後,程式會通知您,您額外獲得了 1.5GB 的免費資料恢復。由於該免費軟體已經設定了 500MB 的免費恢復,因此您總共可以獲得 2GB 的免費配額。

-
Step 3:準備免費資料恢復
返回主頁並選擇遺失重要資料的位置,現在您可以免費開始資料恢復。

註冊即可使用全部功能
如果您想恢復超過 2GB 的資料,您需要升級到專業版並註冊 Tenorshare 4DDiG,這是指南!
-
Step 1:尋找您的註冊碼
購買許可證後您將收到一封電子郵件,您可以找到並複製註冊碼以供日後使用。

-
Step 2:開啟註冊頁面
在程式主頁點擊「註冊」圖標,即可進入註冊頁面。

-
Step 3:輸入註冊碼信息
在此輸入電子郵件地址並貼上您的註冊碼。確認所有資訊後,按一下「註冊」按鈕。

注意:如果您還沒有購買,請點擊下面的「立即購買」按鈕進入購買頁面。此後,您可以獲得完整版本的註冊碼。
-
Step 4:檢查許可證計劃
完成註冊後將出現提示,您需要檢查您是否擁有正確的許可證計劃。

從本機磁碟恢復資料
您是否意外刪除了檔案或經歷過硬碟故障?不用擔心!通常可以從本機磁碟恢復資料。無論您的硬碟已損壞、發生故障,還是您只是錯誤地刪除了檔案,本指南都會向您展示如何輕鬆地從本機磁碟機恢復資料。
-
Step 1:選擇本機磁碟機
安裝並啟動 4DDiG 免費資料救援工具後,在主畫面上選擇「硬碟」。將滑鼠懸停在遺失資料的本機磁碟上。

-
Step 2:掃描選定的磁碟機
點選「掃描」按鈕開始全面掃描。您還可以選擇某些檔案類型進行快速掃描,例如照片,視頻,檔案等。使用「路徑」或「類型」視圖探索掃描結果,利用搜尋欄或過濾選項快速尋找特定檔案。

-
Step 3:預覽和恢復檔案
預覽恢復的檔案以確保其完整性。選擇一個安全的位置(最好是不同的磁碟機)來儲存復原的檔案。避免將它們保存到原始分區,以防止資料覆蓋和永久丟失。

-
注意:輕鬆將復原的資料儲存到本機或 Google Drive,以便於存取。
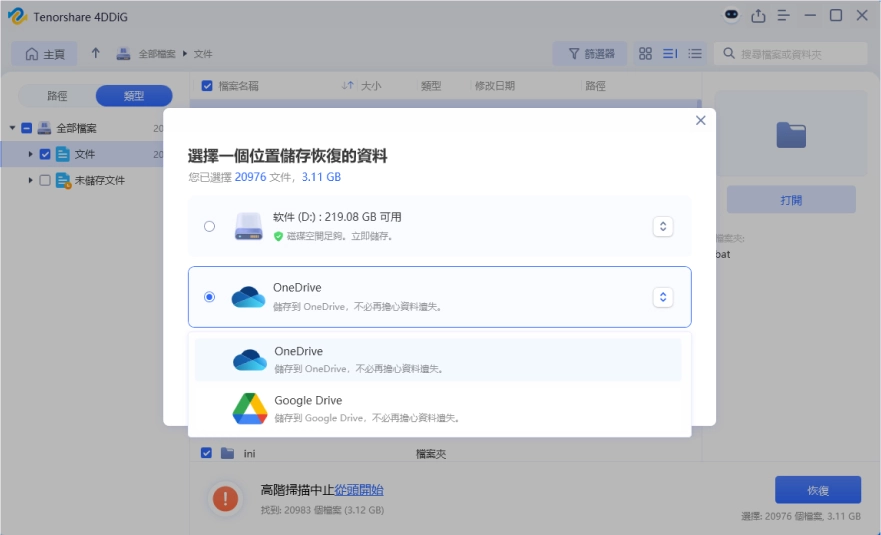
-
預覽照片

-
預覽影片

-
預覽音訊檔案

-
預覽 PPT 檔案

-
預覽 Word 檔案

-
預覽 Excel 檔案

-
預覽 PDF 檔案

從外部硬碟恢復資料
您想免費從外部硬碟恢復遺失的資料嗎? 4DDiG 免費版資料救援支援各種品牌,包括 Buffalo、WD、Seagate、Toshiba、Samsung 等。這裡,我們簡單的 3 步驟指南將引導您完成恢復過程。
-
Step 1:準備您的外部儲存裝置
首先在您的電腦上安裝 Tenorshare 4DDiG 免費資料救援工具。安裝後,將外部硬碟實際連接到可用的 USB 連接埠。開啟軟體並從識別的裝置清單中選擇特定的外部儲存裝置。點擊掃描開始搜尋可恢復的資料。

-
Step 2:掃描外部儲存裝置
4DDiG 將開始全面掃描您的外部硬碟以查找遺失的資料。如果找到所需的檔案,您可以隨時暫停或停止掃描。掃描結果將按「路徑」和「類型」組織,以方便導航。您也可以使用右上角的搜尋欄快速尋找特定檔案。

-
Step 3:預覽和恢復
掃描完成後,預覽找到的文件以確保它們是您需要的檔案。然後,選擇一個安全的位置(最好是不同的儲存裝置)來恢復它們。將檔案還原到遺失檔案的相同分割區可能會導致永久性資料遺失。

-
注意:輕鬆將復原的資料儲存到本機或 Google Drive,以便於存取。
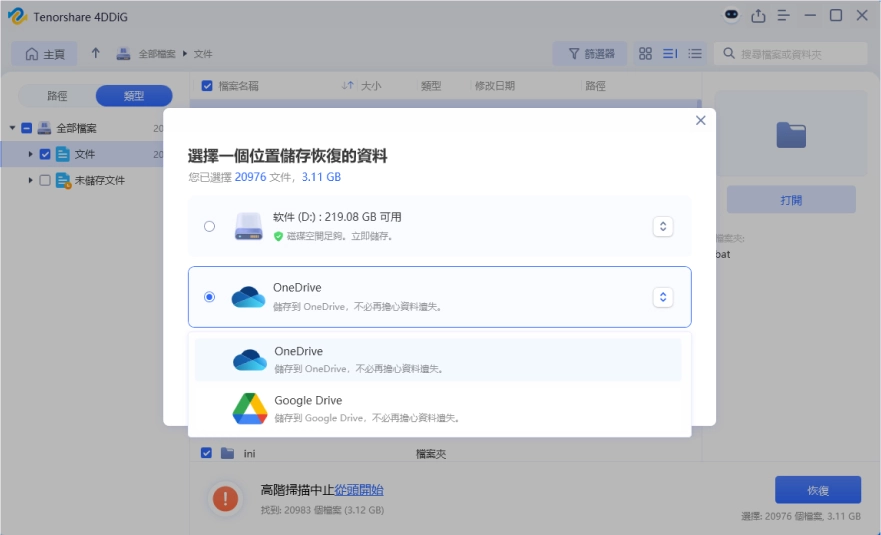
-
預覽照片

-
預覽影片

-
預覽音訊檔案

-
預覽 PPT 檔案

-
預覽 Word 檔案

-
預覽 Excel 檔案

-
預覽 PDF 檔案

從 SD 卡恢復資料
意外遺失了 SD 卡中珍貴的照片和影片? 4DDiG 免費資料救援可以幫助您輕鬆恢復它們,按照這些簡單的步驟就可以開始:
-
Step 1:連接您的 SD 卡
確保您的 SD 卡已牢固連接到您的電腦。如果有必要,請使用讀卡機。如果 4DDiG 免費版沒有偵測到,只需按一下「刷新」即可再次檢測。

-
Step 2:選擇檔案類型
顯示您的 SD 卡後,按一下「掃描」開始搜尋遺失的檔案。您可以選擇特定的檔案類型,例如照片和影片。

-
Step 3:開始掃描
4DDiG 將對您的 SD 卡進行徹底掃描以查找可恢復的資料,掃描時間取決於卡片的大小和狀況。如果找到所需的檔案,您可以隨時暫停或停止掃描。

-
Step 4:預覽和恢復資料
恢復之前預覽檔案以確保其品質。為防止資料遺失,切勿將已復原的檔案儲存回原始位置。選擇不同的磁碟機或分割區以實現安全復原。

-
注意:輕鬆將復原的資料儲存到本機或 Google Drive,以便於存取。
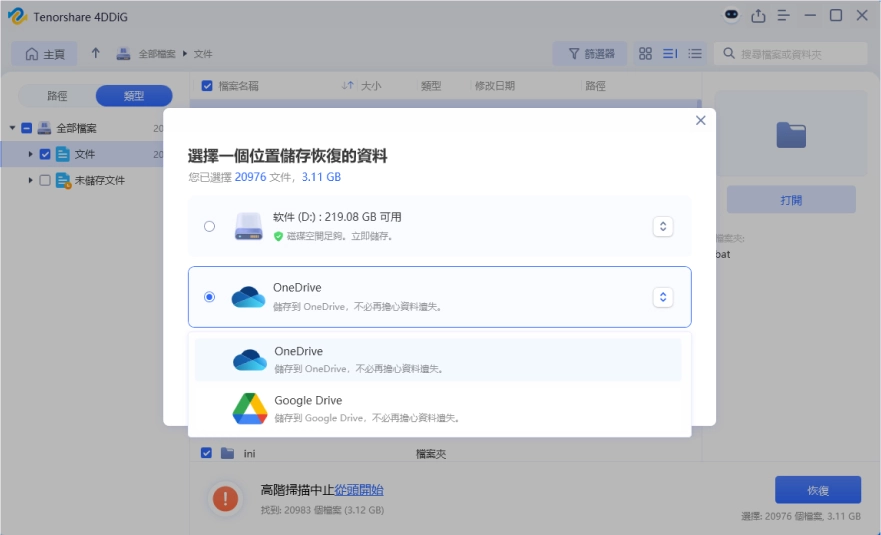
從資源回收筒恢復資料
意外刪除檔案可能會帶來毀滅性的影響,尤其是在資源回收筒已被清空的情況下。雖然資源回收桶旨在防止資料遺失,但它並不總是萬無一失的。 Tenorshare 4DDiG 提供了可靠的解決方案,即使檔案已從資源回收筒中永久刪除,您仍可以恢復檔案。為了增強恢復過程,4DDiG 提供了 2 種有效的掃描模式:全方位掃描和深度掃描。這樣可以快速檢索資料,而不會影響搜尋的徹底性。
-
Step 1:選擇資源回收桶
首先,您需要下載並安裝 Tenorshare 4DDiG 免費資料救援。啟動程序,選擇資源回收桶,然後按一下「開始」以進一步執行您的步驟。

-
Step 2:掃描資源回收筒
4DDiG 免費版全面掃描回收站以查找遺失的資料。您在掃描過程中暫停或停止。掃描結果將以兩種視圖呈現:路徑視圖和類型視圖。為了有效地找到特定檔案,您可以使用搜尋功能或應用程式過濾器。

-
Step 3:恢復前預覽
掃描完成後,預覽恢復的檔案以檢查它們是否是您需要的。為防止意外覆蓋資料,請將復原的檔案儲存到安全的位置,例如外部磁碟機或其他分割區。

-
注意:輕鬆將復原的資料儲存到本機或 Google Drive,以便於存取。
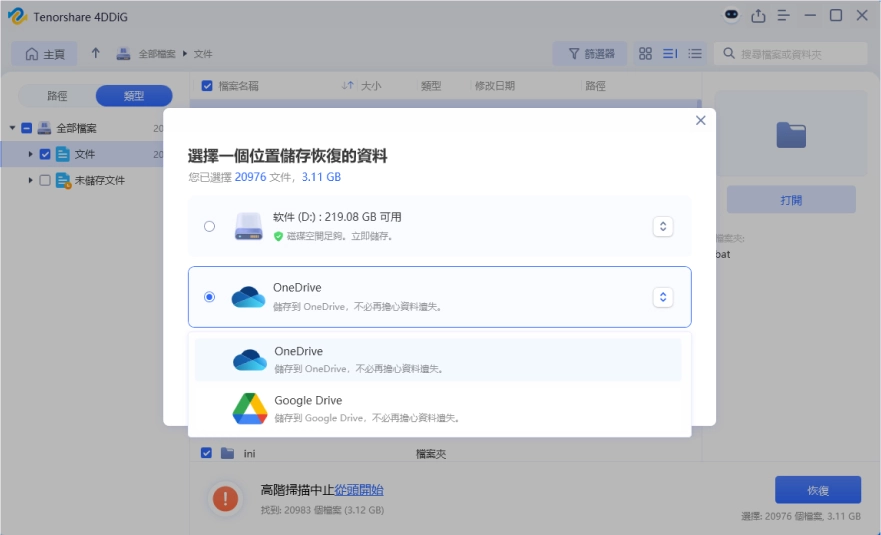
從遺失的分割區中復原資料
分區遺失可能由於多種因素而發生,導致許多用戶認為他們的資料永久丟失。然而,Tenorshare 4DDiG 的免費資料恢復工具提供了解決方案,讓您甚至可以從看似遺失的分割區中復原資料。
-
Step 1:找到遺失的分割區
下載並安裝 Tenorshare 4DDiG 免費版。啟動程序,它將自動偵測您遺失的分割區。選擇分割區並選擇您想要復原的檔案類型。

-
Step 2:啟動掃描
然後,4DDiG 將對遺失的分割區進行全面掃描。您可以隨時暫停或停止掃描。結果將按「路徑」和「類型」組織,以方便導航。利用搜尋欄或篩選器快速找到特定檔案。

-
Step 3:預覽和恢復
預覽恢復的檔案以確保其完整性。為防止資料遺失,請避免將復原的檔案儲存到原始位置。選擇不同的磁碟機或分割區以實現安全復原。

-
注意:輕鬆將復原的資料儲存到本機或 Google Drive,以便於存取。
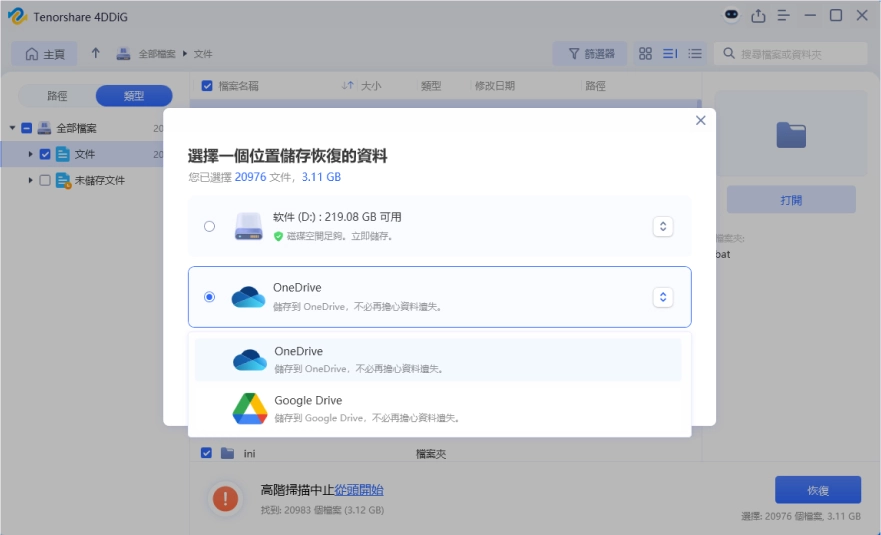
從 BitLocker 加密硬碟中還原遺失資料
BitLocker 加密增強了資料安全性,但意外格式化可能會導致資料遺失。 Tenorshare 4DDiG 提供了一種從 BitLocker 加密磁碟機復原資料的解決方案。
-
Step 1:選擇加密磁碟機
啟動 4DDiG 並透過鎖定圖示識別您的 BitLocker 加密磁碟機。選擇驅動器並按一下「開始」。

-
Step 2:解鎖並啟動掃描
出現提示時輸入 BitLocker 解密密碼。 4DDiG 將對加密磁碟機進行全面掃描。使用「路徑」和「類型」類別、搜尋功能或篩選器來有效地找到所需的檔案,可以隨時暫停或停止掃描。

-
Step 3:預覽和恢復
預覽恢復的檔案以確保其完整性。為了防止資料遺失,請將其儲存到原始磁碟機以外的安全位置。

-
注意:輕鬆將復原的資料儲存到本機或 Google Drive,以便於存取。
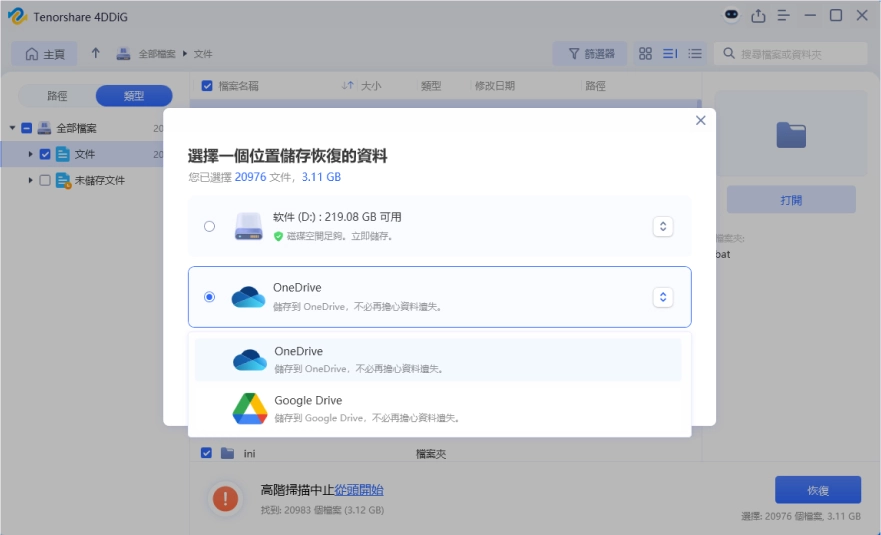
增強影片還原
不要因視訊遺失或損壞而驚慌!4DDiG 的增強視訊恢復功能可輕鬆從各種裝置(Canon、GoPro、Nikon等)檢索各種影片格式(mp4、mov、avi 等)。
-
Step 1:選擇「增強視訊恢復」
下載並啟動 4DDiG。選擇「增強視訊恢復」並選擇丟失視訊的驅動器。

-
Step 2:選擇格式和設備
選擇您要尋找的影片格式,如果可能的話,也要選擇它們的來源設備,以優化恢復。

-
Step 3:掃描遺失的視頻
4DDiG 將快速掃描選定的磁碟機以尋找遺失的影片。一旦發現它們,您可以隨時暫停掃描。

-
Step 4:預覽和恢復視頻
預覽恢復的影片並將其保存到安全的位置。

-
注意:輕鬆將復原的資料儲存到本機或 Google Drive,以便於存取。
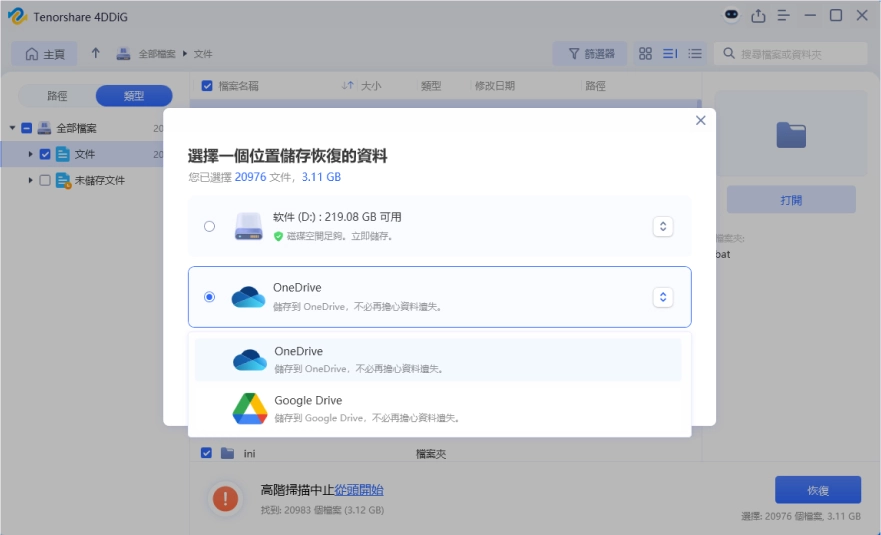
從當機的電腦中還原檔案
系統崩潰可能是個令人痛心的事件。在尋求專業維修之前,請優先恢復您的重要資料。 Tenorshare 4DDiG 提供了一個簡單的解決方案來檢索您的檔案。
-
Step 1:為恢復做好準備
在繼續之前,請確保您具有以下裝置:另一台可以正常運作的電腦、一台至少有 1.5GB 空間的空白 USB 隨身碟(或 CD/DVD),以及安裝在正常運作的電腦上的 4DDiG 資料救援工具。
-
Step 2:連接並選擇
在您的工作電腦上啟動 4DDiG 並連接您的 USB 隨身碟。從主介面選擇「當機的電腦」,然後按一下「開始」。

-
Step 3:建立可啟動開機碟
選擇您的 USB 隨身碟(或 CD/DVD)作為可啟動開機碟的目標,然後按一下「建立」。注意:這將格式化 USB 隨身碟/DVD。避免在建立過程中使用該磁碟機。


-
Step 4:成功創建可啟動開機碟
成功建立可啟動磁碟機後,將其插入崩潰的電腦並重新啟動系統。按下適當的按鍵來存取 BIOS 設定。

-
Step 5:從可啟動開機碟啟動
在 BIOS 設定中,導航至「啟動」標籤並選擇您的 USB 隨身碟(或 CD/DVD)作為啟動裝置。崩潰的電腦將載入 4DDiG。
-
Step 6:恢復您的資料
4DDiG 將自動啟動。選擇一個位置來保存復原的資料。為了獲得最佳的資料安全性,我們強烈建議將其保存到外部磁碟機而不是崩潰的電腦的本機磁碟。
-
注意:輕鬆將復原的資料儲存到本機或 Google Drive,以便於存取。
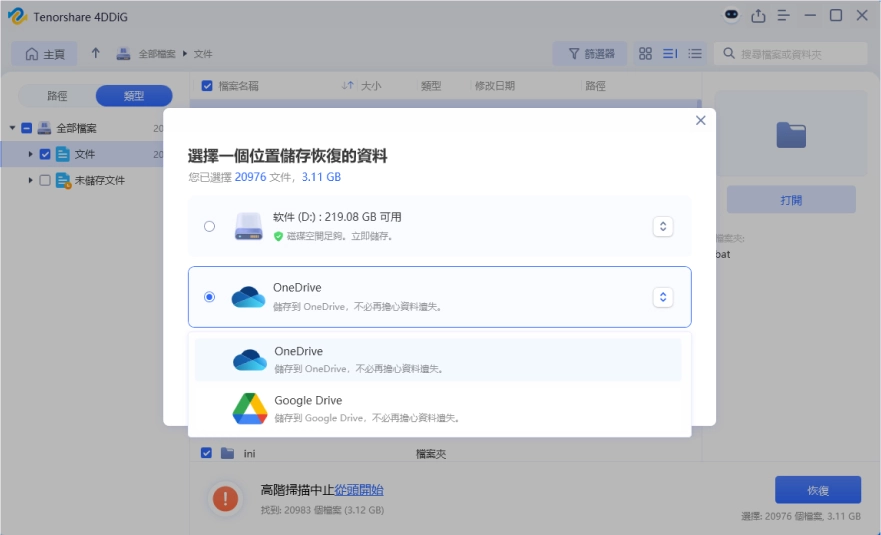
照片修復
照片損壞了?沒問題! Tenorshare 4DDiG 是一款功能強大的照片恢復工具,可輕鬆大量修復扭曲、模糊、像素化和灰色的影像。按照這些簡單的步驟,您珍貴的照片就將重現生機。
-
Step 1:選擇照片修復
在您的電腦上下載並安裝 4DDiG。啟動程式並從實用工具中選擇「照片修復」。

-
Step 2:添加照片並修復
按一下「新增照片」以匯入損壞的影像。然後,按一下「修復」以啟動修復過程。

-
Step 3:預覽和導出
修復過程完成後,預覽恢復的照片。一旦滿意,請點擊「匯出」將其儲存到安全的位置。

影片修復
不要讓損壞的影片毀掉您的回憶! Tenorshare 4DDiG 免費版可以輕鬆修復損壞或無法播放的影片檔案。按照這些簡單的步驟,您的影片就會煥然一新。
-
Step 1:選擇影片修復
在您的電腦上下載並安裝 4DDiG 免費復原工具。啟動程式並從左側選擇「視訊修復」。

-
Step 2:添加影片並修復
按一下「新增影片」以匯入損壞的檔案。然後,按一下「修復」以啟動修復過程。

-
Step 3:預覽和導出
修復完成後,預覽恢復的影片以確保它們完美無缺。最後,按一下「匯出」將其儲存到安全的位置。